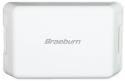BlueLink Model 7300 Thermostat
(discontinued)
7 Day, 5-2 Day, or Non-Programmable
Sorry, this product has no FAQs.
Can a Wired Remote Sensor be used?
Yes, one Braeburn indoor or outdoor wired remote sensor can be connected to the S1 and S2 terminals on the thermostat.
Can a Wireless Remote Sensor be used?
No, this model is not compatible with BlueLink wireless remote sensors.
Can I connect my thermostat to a dual band router?
Yes, however you must connect to the 2.4 GHz band and not the 5 GHz band. Additionally, these two bands must have different network names and network passwords. If you are using the same name and/or password for both bands you may experience connection problems with your thermostat.
Can I connect my thermostat to a Wi-Fi hotspot?
No, your BlueLink Smart Connect thermostat is not able to connect to a Wi-Fi hotspot at this time.
Can I connect to a hidden network (SSID)?
Yes, but you must unhide the SSID during the thermostat registration process. Once registration is complete, you can once again hide the SSID using your routers network configuration tools.
Can this thermostat be used on a millivolt system?
This thermostat can only be used on a millivolt system if Wi-Fi is not being used and the thermostat is powered by batteries only.
Does this thermostat require a 24VAC Common "C" wire?
A 24VAC common "C" wire is required if using Wi-Fi. The common "C" wire is also known as the 5th wire in most standard applications. If there are not enough wires coming out of the wall at the thermostat, you can install the Share-a-Wire module at the equipment, which will allow a common connection using a standard 4-wire installation.
How can I see what network I am connected to with my thermostat?
Press and hold down the HOLD and RETURN buttons for 3 seconds and the thermostat will display the network name (SSID) you are connected to. If you are not connected to a network, the display will flash WIFI and SCAN. Press RETURN to exit.
How do I clear my thermostat Wi-Fi connection?
1) Press and hold down the RETURN button for one second.
2) Press NEXT until you see the word WIFI in the display.
3) Press the ▲ (up) button until CL WIFI appears in the display.
4) Press NEXT to exit and clear the Wi-Fi connection.
How do I connect my Thermostat to a Wi-Fi network?
For instructions on connecting the thermostat to a Wi-Fi network, Open a copy of the Wi-Fi Setup Guide by clicking here: Wi-Fi Setup Guide
How do I view the outdoor temperature on the thermostat?
If a wired or wireless outdoor remote sensor was connected you can view the outdoor temperature by pressing the PROG and HOLD buttons at the same time. The outdoor temperature will display for a few seconds.
I received a FAIL 4 code on my thermostat during Wi-Fi setup. What does that code mean?
If you receive a FAIL 4 code at the thermostat during the registration process it typically means you have entered the wrong network name (SSID) during registration. Network names are case sensitive. Make sure your router is configured with compatible security and network mode settings and then follow these steps to fix the problem:
1) Exit the BlueLink app and then reopen it.
2) Highlight your thermostat on the left side of the screen and then press UPDATE ACCOUNT.
3) Enter your account password.
4) Select WI-FI SETTINGS.
5) Highlight your thermostat on the left side of the screen and then press SELECT.
6) Select WI-FI NETWORK and press ENTER.
7) Enter the correct Network Name and Password and press ENTER.
8) Follow the steps in the app to complete the process.
I received a FAIL 9 code on my thermostat during Wi-Fi setup. What does that code mean?
If you receive a FAIL 9 code at the thermostat during the registration process it typically means you have entered the wrong network password during registration. Network passwords are case sensitive. Make sure your router is configured with compatible security and network mode settings and then follow these steps to fix the problem:
1) Exit the BlueLink app and then reopen it.
2) Highlight your thermostat on the left side of the screen and then press UPDATE ACCOUNT.
3) Enter your account password.
4) Select WI-FI SETTINGS.
5) Highlight your thermostat on the left side of the screen and then press SELECT.
6) Select WI-FI NETWORK and press ENTER.
7) Enter the correct Network Name and Password and press ENTER.
8) Follow the steps in the app to complete the process.
What do I do if my Wi-Fi router does not use security (password)?
If you are using a non-secured Wi-Fi network you can still register your thermostat, however you will have to enter a [space] in the network password field and then proceed with the registration process.
What do I need to do if I change my Wi-Fi router name (SSID)?
If you change your Wi-Fi router password, you will also need to clear the Wi-Fi settings in the thermostat and then update those Wi-Fi settings in the app. Open the app and go to the "Select Thermostat" screen. Select UPDATE ACCOUNT and enter you app account password. Select WI-FI SETTINGS. Select the thermostat to update and press SELECT. Select WI-FI NETWORK and press ENTER. Enter your new network name and password and then press ENTER. Follow the instructions in the app. For complete instructions, open a copy of the Wi-Fi Setup Guide by clicking here: Wi-Fi Setup Guide
What do I need to do if I change my Wi-Fi router password?
If you change your Wi-Fi router password, you will also need to clear the Wi-Fi connection in the thermostat and then update your Wi-Fi settings in the app. Open the app and go to the "Select Thermostat" screen. Select UPDATE ACCOUNT and enter you app account password. Select WI-FI SETTINGS. Select the thermostat to update and press SELECT. Select WI-FI PASSWORD and press ENTER. Enter your new password and press ENTER. Follow the instructions in the app. For complete instructions, open a copy of the Wi-Fi Setup Guide by clicking here: Wi-Fi Setup Guide
What do I need to do if I get a new Wi-Fi router?
Once you have the new Wi-Fi router up and running you will have to clear the Wi-Fi connection in the thermostat and then change the Wi-Fi settings in the app. For complete instructions, open a copy of the Wi-Fi Setup Guide by clicking here: Wi-Fi Setup Guide.
What does a flashing [radio symbol] in the display mean?
If the  in the thermostat display is flashing it means your thermostat has lost it's Wi-Fi connection. Check your router to make sure you have Internet access. You may also try removing the thermostat from the wall sub-base for 15 seconds to reset the connection.
in the thermostat display is flashing it means your thermostat has lost it's Wi-Fi connection. Check your router to make sure you have Internet access. You may also try removing the thermostat from the wall sub-base for 15 seconds to reset the connection.
What network mode(s) can I connect to?
BlueLink thermostats are compatible with 802.11G networks. Ensure your router is either set up for G or MIXED mode. MIXED mode will accept most modes of communication.
What router security settings are supported?
Most standard router security protocols are supported: OPEN, WPA/TKIP/PSK, WPA2/AES/PSK, WPA2/MIXED/PSK, WPA/AES/PSK and WPA2/TKIP/PSK.
Why am I am unable to see bluelink_wifi as an available wireless network during the Wi-Fi setup process?
If you are unable to find bluelink_wifi as an available network, ensure that your thermostat is in Wi-Fi scan mode and has the words WIFI and SCAN alternating in the display. If it does not, follow the steps in the Wi-Fi Setup Guide to Enable Wi-Fi on Thermostat.
Product specifications may change without notice.